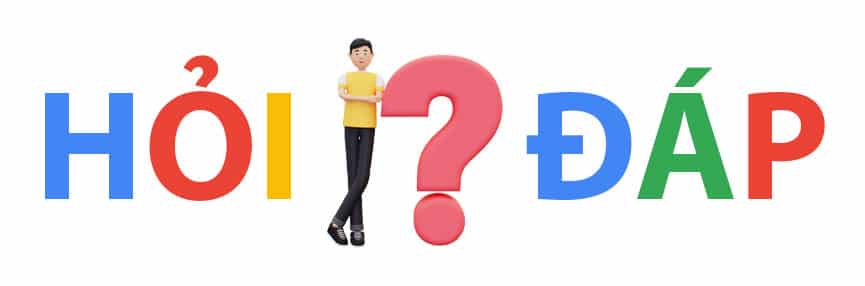Google Classroom là nền tảng hữu ích trong học tập và làm việc, đặc biệt trong thời kỳ dịch bệnh Covid 19 diễn biến phức tạp. Trong bài viết ngày hôm nay chúng ta cùng đi giải mã Google Classroom là gì và các cách để đăng ký, tạo lớp học online trên nền tảng này nhé.
Google Classroom là gì?
Google Classroom là một công cụ của Google được tích hợp với nhiều tính năng nổi bật khác như Google Docs, Gmail hay Google Drive. Về cơ bản Google Classroom là nơi giáo viên và học sinh có thể thảo luận các đề tài, đăng tải tài liệu, cũng như tiến hành kiểm tra và chấm điểm. Trong thời kỳ giãn cách xã hội do Covid 19, Google Classroom đã bộc lộ được nhiều ưu điểm tốt và được tin dùng rất nhiều.
/fptshop.com.vn/uploads/images/tin-tuc/153305/Originals/google%20classroom%20la%20gi.jpg)
Thông qua nền tảng này, các lịch trình làm việc và học tập không bị gián đoạn, đồng thời tiết kiệm được nhiều thời gian và chi phí về cơ sở vật chất. Người dùng có thể làm việc “work from home”, học từ xa ngay tại nhà của mình. Đối với ngành giáo dục, các nhà trường sẽ đăng ký Google Apps, tạo tài khoản Education để sử dụng Classroom. Học sinh, sinh viên sẽ thông qua các tài khoản đó để trao đổi với giảng viên, nộp bài kiểm tra, và nhận tài liệu từ phía thầy cô giáo.
Một số tính năng nổi bật của Google Classroom
Google Classroom được biết đến tiêu biểu với các chức năng trong việc quản lý lớp học. Sau đây là một số những chức năng cơ bản:
- Đối với tài khoản Education (các tài khoản thuộc ngành giáo dục) sẽ được cung cấp một dung lượng lưu trữ đám mây không giới hạn. Giảng viên, sinh viên, học sinh có thể tự lưu tài liệu của mình trên một không gian chung là Drive mà không lo về việc quá tải dữ liệu.
- Mọi thông tin về lớp học, khóa học được cập nhật mọi lúc mọi nơi, tiện lợi thông qua website hoặc ứng dụng trên điện thoại thông minh với cả Android và i Chính điều này đã giúp cho giảng viên có thể gửi thông báo cho học viên một cách thuận tiện
- Hỗ trợ các công việc liên quan đến quản lý và tổ chức lớp cho giảng viên. Cụ thể, giảng viên có thể sử dụng Google Drive để lưu trữ tài liệu, bài tập và thông báo điểm số. Đồng thời công cụ này cũng rất dễ để đăng ký và thao tác, nên tất cả giáo viên ở mọi lứa tuổi đều có thể sử dụng được.
- Các thông tin trên diễn đàn được đăng tải nhanh chóng, dễ dàng, thuận tiện cho việc thảo luận nhóm.
/fptshop.com.vn/uploads/images/tin-tuc/153305/Originals/google%20classroom%20la%20gi%201.jpg)
Cách tạo lớp học online trên nền tảng Google Classroom
Tạo lớp học online mới
Thông thường đối với việc học online trong ngành giáo dục các email thường đuôi EDU. Sinh viên, giảng viên sử dụng những mail có đuôi này để đăng ký và đăng nhập Google Classroom. Sau đây là các bước hướng dẫn sử dụng Google Classroom
Bước 1: Truy cập vào nền tảng Google Classroom hoặc truy cập vào website: https://classroom.google.com
Bước 2: Ở góc phải trên cùng của màn hình nhấp vào dấu + ngay cạnh tài khoản của bạn. Sau đó chọn “Tạo lớp học”
/fptshop.com.vn/uploads/images/tin-tuc/153305/Originals/google%20classroom%20la%20gi%202.jpg)
Bước 3: Tiếp tục thực hiện theo hướng dẫn của website, điền đầy đủ các thông tin về tên lớp học, tên học phần và các mô tả khác.
/fptshop.com.vn/uploads/images/tin-tuc/153305/Originals/google%20classroom%20la%20gi%203.jpg)
Bước 4: Nhấn vào ô “Tạo” ở góc cuối màn hình. Vậy là bạn đã tạo được một lớp học mới
Thêm sinh viên, học sinh vào lớp học
Sau khi đã tạo được lớp học mới, việc tiếp theo các giảng viên thường làm là thêm sinh viên vào lớp của mình.
Ở góc bên trái màn hình sẽ xuất hiện mã lớp học. Giáo viên chỉ cần gửi mã này cho sinh viên để tham gia lớp học.
Sinh viên truy cập vào nền tảng Google Classroom, nhấn vào dấu + và chọn “tham gia vào lớp học”. Sinh viên điền mã lớp học đã được cung cấp để tham dự vào lớp học.
Cách tạo sao chép, chỉnh sửa và lưu trữ lớp học
Để thực hiện sao chép và lưu trữ lớp học trên Google Classroom bạn cần thao tác một số bước sau:
Bước 1: Nhấn vào ký hiệu 3 dòng ngang ở góc trái màn hình hiển thị => Chọn lớp học
Bước 2: Trên màn hình lúc này hiện ra danh sách tất cả các lớp học. Nhấn vào dấu 3 chấm ở góc phải lớp bạn muốn chỉnh sửa, lưu trữ hoặc sao chép.
/fptshop.com.vn/uploads/images/tin-tuc/153305/Originals/google%20classroom%20la%20gi%204.jpg)
Bước 3: Tùy chọn Chỉnh sửa, sao chép hoặc lưu trữ.
Xem thêm: 9 phần mềm học tập và làm việc tại nhà đắc lực nhất hiện nay
Tạo bài đăng chia sẻ hoặc nội dung thảo luận trên Google Classroom
Sau khi đăng nhập thành công vào lớp học, bạn có thể đăng các bài chia sẻ hoặc thông báo cho học sinh thông qua một số bước sau:
Bước 1: Trong mục “Thông báo nội dung nào đó cho lớp học của bạn”, nhập những thông tin muốn chia sẻ, truyền tải.
/fptshop.com.vn/uploads/images/tin-tuc/153305/Originals/google%20classroom%20la%20gi%205.jpg)
Bước 2: Có thể thêm các file đính kèm từ các tiện ích hỗ trợ khác như Google Drive, Liên kết hay các tài liệu từ máy tính lên Google Classroom bằng việc nhấn vào nút “Thêm”
/fptshop.com.vn/uploads/images/tin-tuc/153305/Originals/google%20classroom%20la%20gi%206.jpg)
Bước 3: Chọn những đối tượng nhận thông tin về bài đăng
Bước 4: Nhấn nút “Đăng”, vậy là hoàn tất việc đăng bài chia sẻ cũng như thông báo đến các thành viên trong lớp.
/fptshop.com.vn/uploads/images/tin-tuc/153305/Originals/google%20classroom%20la%20gi%207.jpg)
Cách tạo bài tập và kiểm tra tiến độ học tập của học viên trên Google Classroom
Tạo bài tập hay bài kiểm tra là một trong những công việc không thể thiếu để quản lý và kiểm tra trình độ của học sinh. Hiện nay Google Classroom đã có thể hỗ trợ các giáo viên trong các nghiệp vụ này.
Thêm bài tập
Thực hiện đăng nhập vào lớp học bạn muốn tạo bài tập. Chọn Bài tập trên lớp => Nhấn Tạo để đưa các những dạng bài tập mong muốn như: Bài tập ôn tập, bài tập kiểm tra, câu hỏi ôn tập hoặc tài liệu,..
/fptshop.com.vn/uploads/images/tin-tuc/153305/Originals/google%20classroom%20la%20gi%208.jpg)
Chọn Giao bài, vậy là bạn đã tạo xong bài tập cho những học viên của mình.
/fptshop.com.vn/uploads/images/tin-tuc/153305/Originals/google%20classroom%20la%20gi%209.jpg)
Tải tài liệu lên Google Classroom
Tương tự như việc tạo bài tập, để tải tài liệu chúng ta cũng cần đăng nhập vào lớp học. Sau đó chọn Bài tập trên lớp => Chọn Thư mục Drive của lớp học => Tại đây giáo viên có thể đăng những tài liệu môn học và tùy chỉnh các chế độ chia sẻ
/fptshop.com.vn/uploads/images/tin-tuc/153305/Originals/google%20classroom%20la%20gi%2010.jpg)
Hướng dẫn kiểm tra tiến độ làm bài trên lớp
Kiểm tra bài làm trên Google Classroom sẽ giúp giáo viên kiểm soát và có những nhắc nhở kịp thời đến học sinh.
Bước 1: Tại mục Bài tập trên lớp, bạn chọn vào mục các bài tập đã giao. Tại đây bạn có thể kiểm tra số lượng bài tập đã được nộp và chưa được nộp
Bước 2: Nhấn vào Đã Nộp để xem danh sách những bài của học sinh đã nộp. Bên cạnh đó bạn cũng có thể chấm điểm trực tiếp trên những bài tập đã nộp này
/fptshop.com.vn/uploads/images/tin-tuc/153305/Originals/google%20classroom%20la%20gi%2011.jpg)
Cách nộp bài tập trên nền tảng Google Classroom
Sinh viên, học sinh có thể nộp bài trực tiếp thông qua công cụ Google Classroom. Với hình thức nộp bài trực tuyến này, bạn có thể nộp bài bằng các thiết bị thông dụng là máy tính, máy tính bảng và điện thoại.
Bước 1: Truy cập vào lớp học.
Bước 2: Tại mục bài tập trên lớp, chọn vào mục bài tập mà bạn muốn nộp.
/fptshop.com.vn/uploads/images/tin-tuc/153305/Originals/google%20classroom%20la%20gi%2013.jpg)
Bước 3: Click mục Bài tập của bạn => Thêm tệp đính kèm để nộp file bài tập đã làm.
/fptshop.com.vn/uploads/images/tin-tuc/153305/Originals/google%20classroom%20la%20gi%2015.jpg)
Bước 4: Nhấn Nộp để hoàn tất việc nộp bài.
/fptshop.com.vn/uploads/images/tin-tuc/153305/Originals/google%20classroom%20la%20gi%2016.jpg)
Xem thêm: Cách chọn máy tính bảng tốt nhất cho học sinh để học tập
Hướng dẫn chấm điểm và nhận xét bài cho học sinh
Hoạt động chấm điểm và nhận xét là cần thiết để có thể đánh giá quá trình học tập của học sinh. Bạn có thể thực hiện theo các bước sau:
Bước 1: Truy cập vào danh sách các bài tập đã nộp => Chọn tên của sinh viên bạn muốn chấm điểm.
Bước 2: Trên màn hình sẽ hiện lên file bài tập đã hoàn thành của học sinh, bạn mở tính năng bình luận trong Drive để có thể nhận xét chi tiết về các phần cụ thể. Những nhận xét này sẽ được lưu tự động trong quá trình chấm điểm và nhận xét.
Bước 3: Quay lại lớp học, chọn tên sinh viên ngay cạnh ô No Grade để nhập điểm đã chấm.
/fptshop.com.vn/uploads/images/tin-tuc/153305/Originals/google%20classroom%20la%20gi%2012.jpg)
Bước 4: Tích vào ô vuông bên cạnh tên sinh viên vừa chấm điểm => Chọn Return để lưu điểm và thông báo cho sinh viên
Bước 5: Cuối cùng chọn Return Assignment để hoàn thành việc chấm điểm và nhận xét.
Một số lưu ý khi sử dụng Google Classroom
Để sử dụng tốt nhất công cụ này, chúng ta cần hiểu rõ Google Classroom là gì và chức năng nổi bật của nó.
Google Classroom khác với một số nền tảng học trực tuyến khác đó là không cho phép giáo viên và học sinh tương tác trực tiếp với nhau. Việc học tập và giảng dạy là thông qua các tài liệu đăng tải.
Google Classroom không cho phép từ nhiều miền khác nhau. Để tạo lớp học, giáo viên cần phải đăng nhập vào Google Apps for Education, không thể sử dụng những Gmail cá nhân.
Lời kết
Với những thông tin mà bài viết cung cấp, bạn đã có thể hiểu được Google Classroom là gì và các cách để tạo lớp học trên nền tảng này. Ngoài ra bạn cũng có thể cân nhắc những ưu điểm của công cụ này để tích hợp trong việc giảng dạy của mình. Mọi thắc mắc các bạn có thể liên hệ với FPT Shop nhé.
Diệp Anh