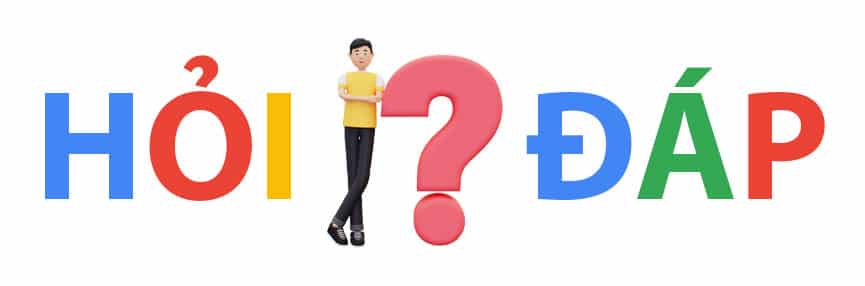Google Camera, hay còn được biết dưới cái tên GCam, là phần mềm chụp ảnh có lẽ đã quá nổi tiếng với người dùng Google Pixel nói riêng, và cộng đồng Android nói chung. Với thuật toán xử lý ảnh thông minh và hiệu quả, GCam được xem như “linh hồn” trên các thiết bị Pixel và được nhiều lập trình viên trích xuất và cài đặt trên các mẫu máy khác.
Vậy cụ thể GCam là gì? Và làm cách nào để cài đặt một bản GCam tốt nhất trên chiếc máy Android của bạn?
GCam là gì?
Nhiều năm qua, Google Pixel là những chiếc điện thoại với khả năng nhiếp ảnh đỉnh cao, nhiều khi chúng lọt top những mẫu cameraphone xuất sắc nhất khi so sánh với những đối thủ đến từ iPhone hay Samsung. Nhưng, trong khi các hãng điện thoại khác sở hữu phần cứng camera mạnh mẽ, thì trên các dòng Pixel, chúng chưa bao giờ được đánh giá cao. Thứ đã khiến khả năng nhiếp ảnh trên Pixel tốt đến vậy, chính là phần mềm với Google Camera, với hệ thống thuật toán xử lý cực kỳ thông minh, chính xác.

Và các nhà lập trình viên đã trích xuất ứng dụng GCam có trên các dòng máy Pixel, chia sẻ và cài đặt lại trên các dòng máy Android khác. Nhiều mẫu máy đến từ Xiaomi, POCO hay Samsung vốn sở hữu phần cứng camera mạnh mẽ, tuy nhiên phần mềm mặc định của họ lại tối ưu không tốt, do đó GCam là phiên bản thay thế tuyệt vời nhằm nâng cao hiệu quả chụp ảnh trên những mẫu smartphone trên.
Lưu ý trước khi cài đặt GCam
Trước khi tiến hành cài đặt GCam, các bạn cần chú ý một số nguyên tắc sau:
Google Camera chỉ tối ưu tốt nhất với các thiết bị chạy Snapdragon
Những thiết bị Google Pixel chỉ chạy trên dòng CPU Snapdragon (có thêm dòng Tensor mới), do đó những bản GCam sẽ được tối ưu tốt nhất trên các thiết bị sử dụng chip Snapdragon. Việc cài đặt GCam trên một thiết bị sử dụng CPU MediaTek, Unisoc hay Kirin hoàn toàn có thể gây ra lỗi, giật lag trong quá trình sử dụng hay chất lượng ảnh chụp không như ý muốn.

Chất lượng GCam của mỗi bản là khác nhau, và đôi khi không tốt hơn so với camera gốc
Có vô vàn các bản GCam ứng với từng nhà phát triển khác nhau, do đó mức độ tương thích của chúng trên mỗi mẫu máy cũng sẽ có sai khác rõ rệt. Chất lượng ảnh chụp cho ra từ hai phiên bản GCam có thể hoàn toàn khác nhau, và đôi khi không hơn so với ảnh được chụp bằng camera gốc trong nhiều điều kiện. Do đó, bạn nên tìm hiểu kĩ các bản GCam sao cho chúng tương thích tốt nhất với thiết bị của bạn.
Một mẹo dành cho các bạn khi cài đặt GCam: Hãy truy cập YouTube, tìm kiếm với từ khóa “Best GCam for <tên_thiết _bị>” để tìm các bản GCam hay configs kèm theo sao cho phù hợp nhất với thiết bị của bạn.

GCam không thể thay thế được ứng dụng camera gốc
Phần nhiều các bản GCam đều được tinh chỉnh và tối ưu tốt nhất cho các chế độ với camera sau, bao gồm: chụp tự động, chụp Night Sight, chụp chân dung hay Camera 360 độ. Các bạn nên sử dụng song song cả GCam và ứng dụng camera mặc định của máy, bởi lẽ ứng dụng gốc sẽ là lựa chọn tốt nhất khi người dùng có nhu cầu quay video hay chụp camera trước.
Hướng dẫn cài đặt GCam chi tiết nhất
Cài đặt GCam
Bước 1. Truy cập trang web dưới đây dẫn tới trang chủ của Google Camera Ports;
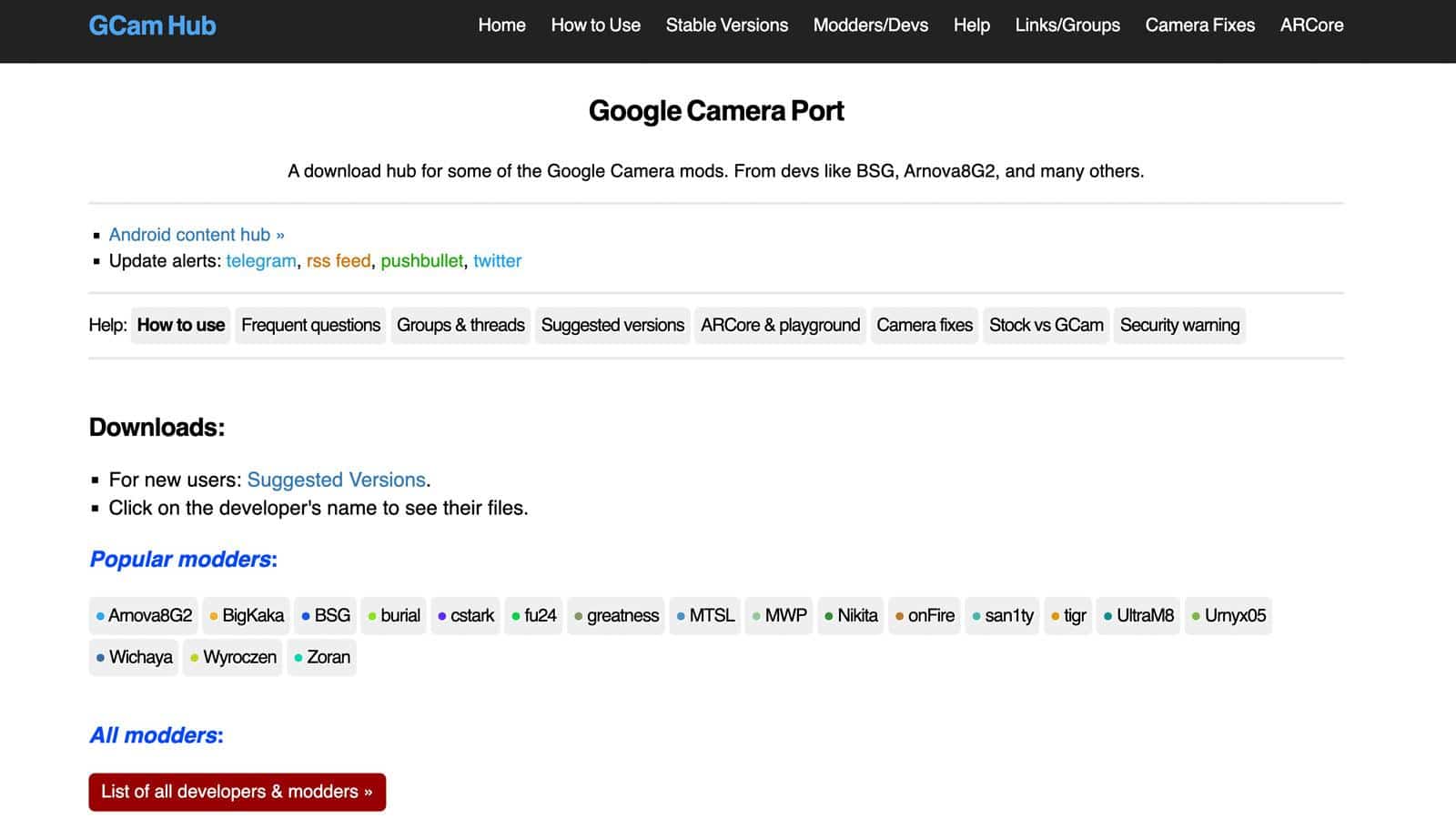
Bước 2. Tiến hành tải GCam:
- Cách 1: Ở phần For New Users, chọn mục Suggested Version. Tìm phiên bản GCam tương ứng với hệ điều hành Android đang sử dụng, chọn bản cài đặt theo các nhà phát triển (Nên sử dụng phiên bản của lập trình viên BSG hoặc Arnova).
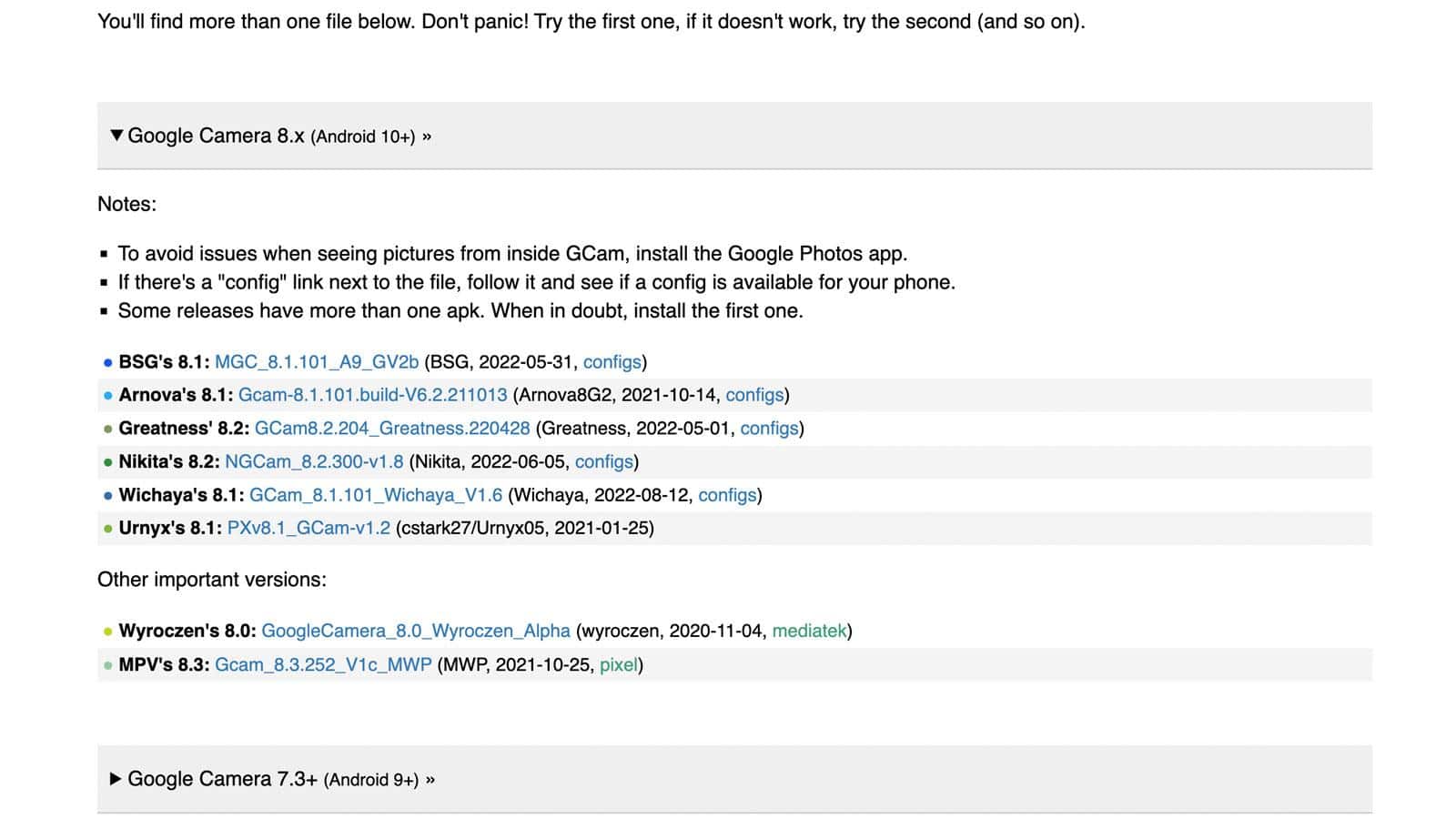
- Cách 2: Chọn mục List of all developers & modders phía dưới, tiếp theo tìm đến nhà phát triển GCam cần tải, chọn phiên bản GCam tương thích với phiên bản Android đang sử dụng và tải xuống.
Bước 3. Sau khi cài đặt, tiến hành cài đặt ứng dụng như một tệp tin .APK như thông thường. Các bạn có thể tham khảo hướng dẫn cài đặt dưới đây.
Áp dụng tệp tùy chỉnh (configs) trên GCam
Để GCam hoạt động ổn định và hiệu quả nhất, các nhà phát triển đã sử dụng thêm một tệp tùy chỉnh (configs) tối ưu giao diện và khả năng xử lý với từng mẫu máy riêng biệt. Để áp dụng configs, các bạn làm như sau:
Bước 1. Tại giao diện tải xuống GCam của mỗi nhà phát triển, chúng ta sẽ thấy thêm một dòng “configs” ở cuối mỗi phiên bản (Chú ý: Những phiên bản nào không có mã config ở cuối tức là chưa được hỗ trợ).
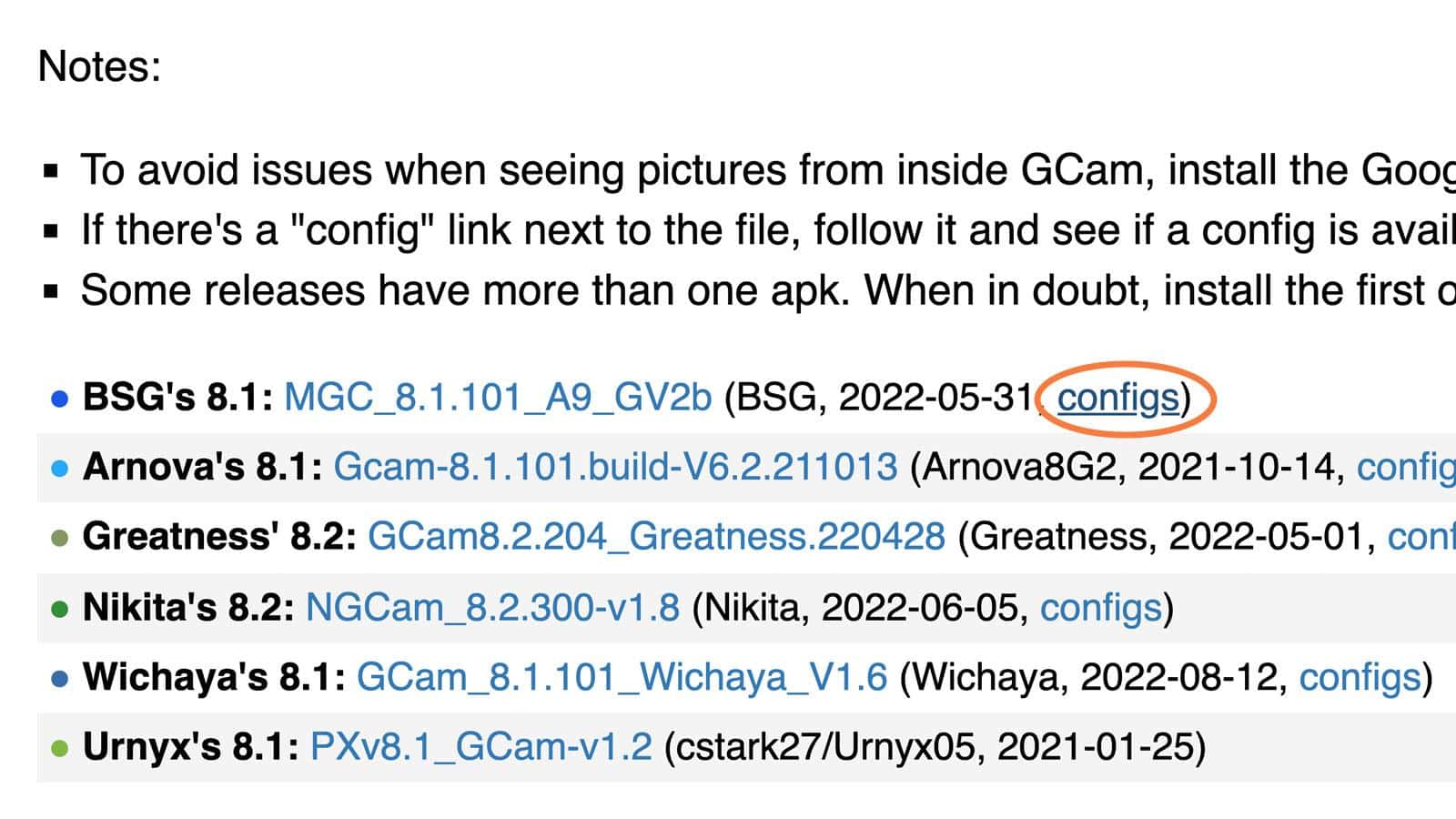
Bước 2. Chọn phần Config, chọn tên thiết bị cần cài đặt và tải xuống tệp tin config, với đuôi tệp có dạng .xml.
Bước 3. Sau khi tải xuống, di chuyển tệp tin config vào thư mục chưa GCam của máy (thường là /GCam/Config). Nếu chưa có thư mực /Config, bạn tạo mới rồi dán tệp tin vào thư mục vừa tạo.
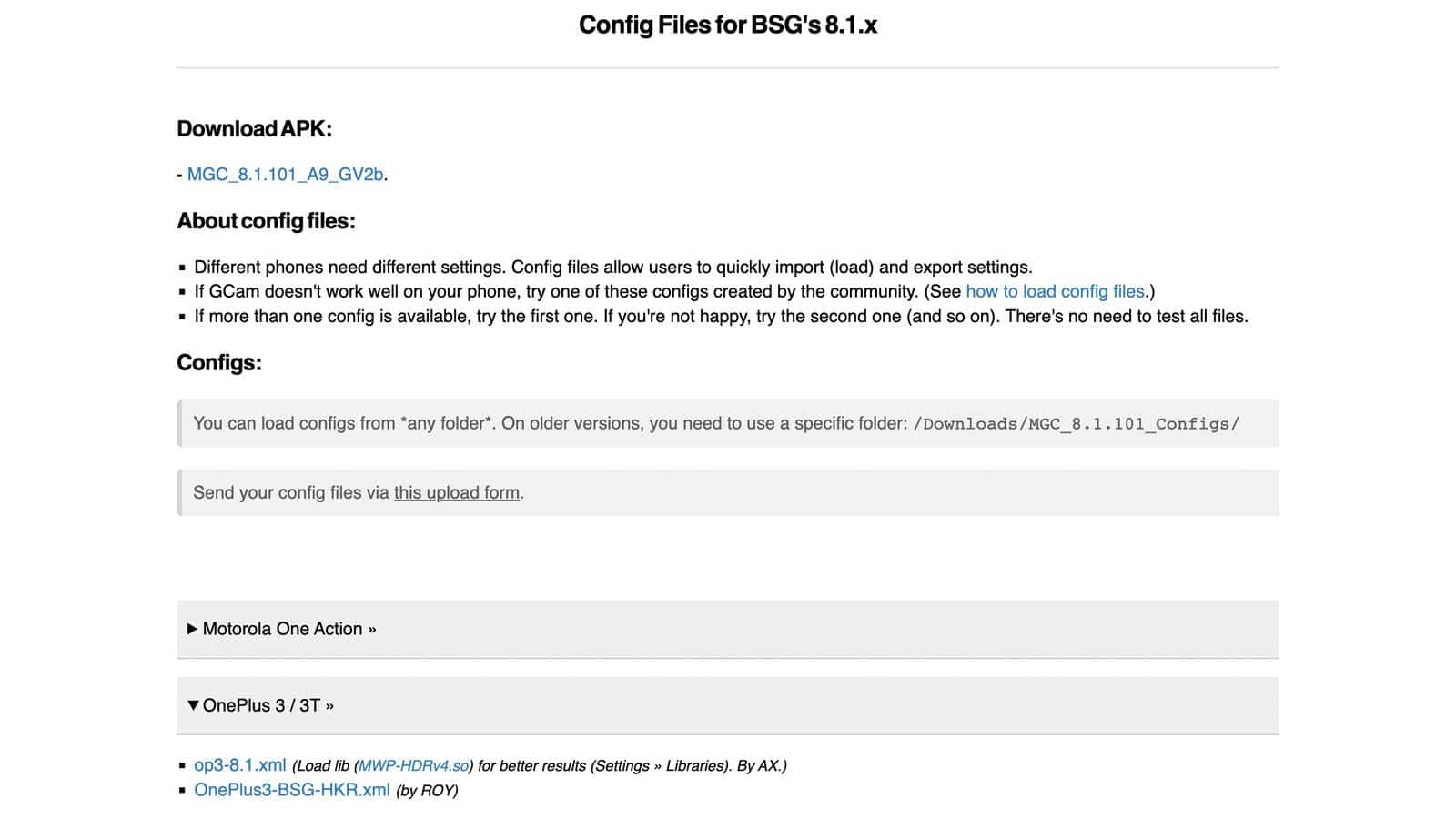
Bước 4. Trong giao diện của ứng dụng GCam, chọn vào vùng không gian màu đen nằm giữa nút Chụp ảnh và nút Xem ảnh (như trong hình dưới). Chọn tệp tin config vừa di chuyển và xác nhận việc cài đặt.
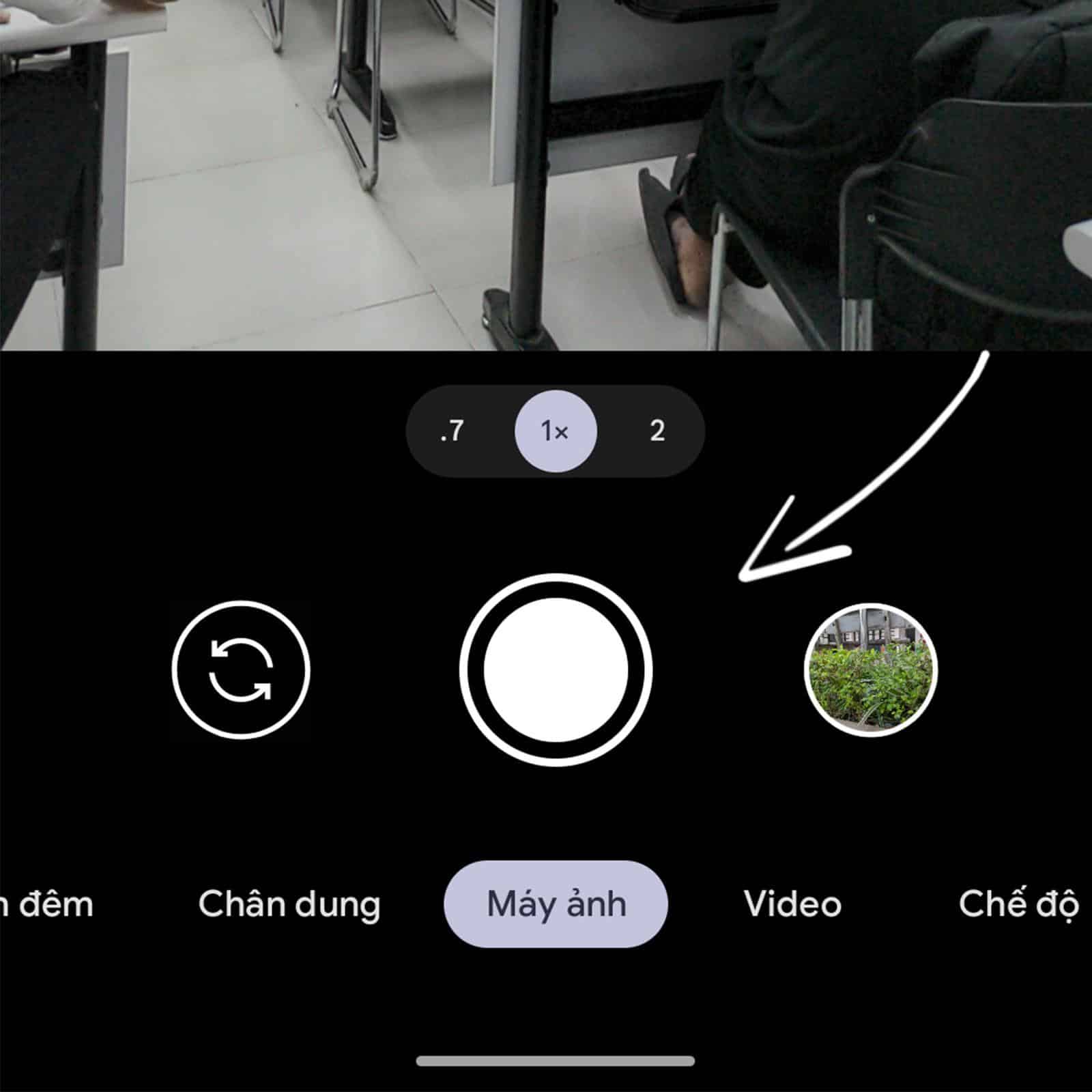
Cần lưu ý rằng không phải mẫu máy nào cũng hỗ trợ việc cài đặt config, và không phải phiên bản GCam nào cũng cho phép người dùng cài đặt các config từ bên thứ ba. Do đó, người dùng nên tìm hiểu kỹ trước khi cài đặt để có chất lượng tốt nhất và ổn định nhất.
Chúc các bạn thành công!