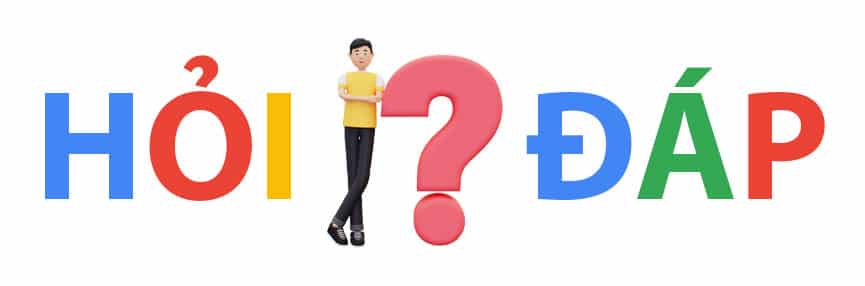Hiện nay, ngoài Microsoft Excel, Google Sheets cũng là công cụ tạo bảng tính được nhiều người biết đến và sử dụng. Vậy Google Sheets là gì? Google Sheets có những tính năng nổi bật nào và làm cách nào để sử dụng Google Sheets hiệu quả. Hãy theo LPTech cùng tìm hiểu các thông tin này nhé
Google Sheets là gì?
Google Sheets hay Google trang tính là một công cụ miễn phí dùng để tạo lập, chỉnh sửa, sắp xếp, phân tích cũng như chia sẻ tệp bảng tính. Cùng với các công cụ Google Docs, Google Slides, Google Forms, Google Calendar,…Google Sheets cũng là một phần nhỏ nằm trong ứng dụng Google Drive được phát triển bởi Google.
Mọi tài liệu, bảng tính mà người dùng tạo ra trong Google Sheet đều được lưu trữ toàn bộ trên hệ thống lưu trữ đám mây với dung lượng tối đa là 15GB. Google Sheets được ra mắt vào năm 2006, hỗ trợ cho 83 ngôn ngữ. Sau 16 năm hoạt động và phát triển, đến nay Google Sheets đã có hơn 2 tỷ người dùng trên thế giới.
Người dùng có thể sử dụng Google Sheets trên tất cả các thiết bị (điện thoại thông minh, máy tính xách tay, máy tính bảng, máy tính bàn) và nền tảng (Chrome, mozilla firefox, Safari…) với điều kiện cần phải được kết nối Internet. Để sử dụng Google Sheets bạn cần tạo một tài khoản Google đăng nhập vào. Khi có tài khoản không những Google Sheets mà những ứng dụng khác của Google bạn sẽ dễ dàng sử dụng hơn.

Ưu điểm và nhược điểm của Google Sheets
Google Sheets cũng có các ưu điểm nổi trội tương tự như Microsoft Excel, tuy nhiên công cụ này cũng tồn tại một số hạn chế nhỏ cần được lưu ý.
Ưu điểm của Google Sheets
Khi nói đến ưu điểm của google sheets thì không thể không kể đến:
- Là công cụ miễn phí
- Giao diện đơn giản, dễ sử dụng, nhiều người dùng có thể cùng chỉnh sửa trong cùng một thời điểm
- Tệp được lưu tự động mà không cần thực hiện bất kỳ thao tác nào
- Sử dụng được ở cả chế độ trực tuyến và ngoại tuyến kết nối, tích hợp được với hầu hết các ứng dụng có trong Google Workspace
Nhược điểm của Google Sheets
Ưu điểm tuy nhiều nhưng vẫn còn tồn tại một số nhược điểm như:
- Gặp nhiều vấn đề trong việc xử lý dữ liệu lớn
- Tính bảo mật không cao nếu như tài khoản google bị hacker xâm nhập
- Trong nhiều trường hợp, Google Sheets thường bị lỗi khi tải tệp xuống
Các tính năng và cách sử dụng Google Sheets
Tính năng của Google Sheets cơ bản cũng giống tương tự với tính năng của Microsoft Excel.Tuy nhiên, Google Sheets cũng có những tính năng riêng biệt và chỉ có Google Sheets mới sở hữu những tính năng này.

Chỉnh sửa và chia sẻ tệp Google Sheets với người dùng khác
Đây là một trong những tính năng chính cơ bản của Google Sheets. Điểm đặc biệt là ứng dụng này cho phép nhiều người dùng có thể thoải mái chỉnh sửa một tệp trong cùng một thời điểm. Trong đó, tất cả mọi hoạt động thay đổi của người dùng đều được hệ thống tự động ghi và lưu lại. Vì thế, ngay cả khi gặp vấn đề về kết nối mạng, người dùng vẫn có thể yên tâm vì dữ liệu vẫn được lưu lại mà không bị mất đi.
Ngoài ra, Google Sheets cũng cho phép chia sẻ tệp một cách đơn giản bằng hình thức chia sẻ link. Thay vì hình thức gửi file qua thư điện tử hoặc thông qua ứng dụng gửi tin nhắn tức thời thì Google Sheets cho phép người dùng có thể trực tiếp sao chép và chia sẻ liên kết tệp đến cùng lúc nhiều người dùng khác.
Có 2 hình thức chia sẻ tài liệu Google Sheets:
Chia sẻ với bất kỳ ai có đường liên kết liên kết trên Google Sheets
Để chia sẻ với những người khác, bạn hãy thao tác như sau:
Bước 1: Mở Tệp cần chia sẻ và nhấn chọn nút Share (Chia sẻ) ở bên phải góc trên cùng màn hình
Bước 2: Chọn Bất kỳ ai có đường liên kết
Bước 3: Chọn quyền truy cập cho người dùng. Gồm 3 quyền: Quyền xem, quyền nhận xét và quyền chỉnh sửa.
Bước 4: Nhấn chọn Xong để hoàn thành các bước
Chỉ chia sẻ với những người được chọn trên Google Sheets
Bạn muốn chia sẻ với người được chọn thì cần thực hiện:
Bước 1: Mở Tệp cần chia sẻ và nhấn chọn nút Share (Chia sẻ) ở bên phải góc trên cùng màn hình
Bước 2: Điền địa chỉ gmail của người mà bạn muốn chia sẻ vào khung ô Thêm người và nhóm
Bước 3: Chọn quyền truy cập cho người dùng khác. Các quyền tương tự như cách Chia sẻ với bất kỳ ai có đường liên kết
Bước 4: Nhấn chọn Gửi để hoàn thành các bước
Khám phá
Vào năm 2016, Google Sheets ra mắt đến công chúng tính năng Khám phá. Tính năng này cho phép người dùng đưa ra các câu hỏi, tạo biểu đồ, phân tích, định dạng bảng tính bằng cách thay đổi màu sắc khác nhau.
Tính năng khám phá giúp người dùng biết được cụ thể về các dữ liệu có trong bảng tính, các số liệu được hiển thị rõ ràng và không bị rối mắt người dùng.
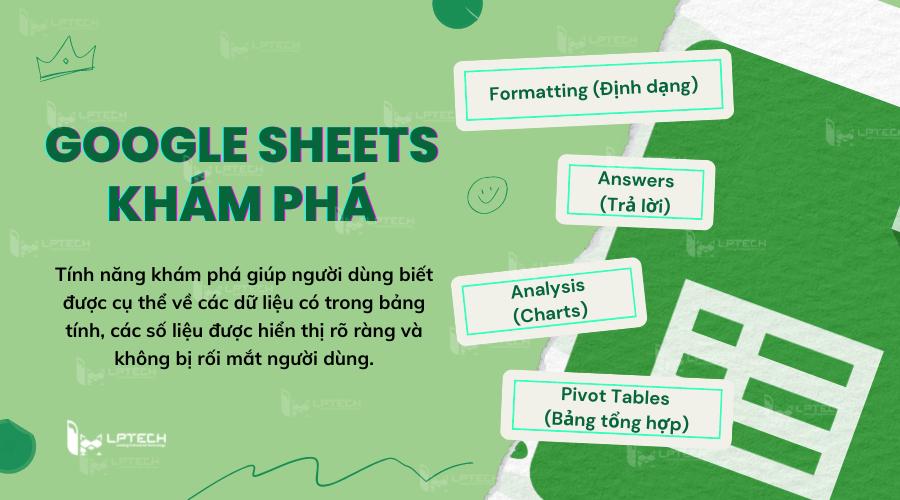
Trong tính năng Khám phá sẽ có 4 đề xuất cho phép người dùng lựa chọn thực hiện:
- Answers (Trả lời): Trong phần này người dùng có thể đưa ra các câu hỏi riêng hoặc chọn các câu hỏi mà hệ thống đã có sẵn liên quan đến nội dung bảng tính của người dùng. (Lưu ý: Khi người dùng tự đặt câu hỏi riêng bắt buộc phải sử dụng tiếng anh để hệ thống ghi nhận câu hỏi)
- Formatting (Định dạng): Phần định dạng cho phép người dùng thay đổi màu sắc mong muốn cho bảng tính
- Pivot Tables (Bảng tổng hợp): Bảng tổng hợp giúp người dùng không cần phải sử dụng các hàm tính như COUNTIF, SUMIF hay AVERAGE,… Pivot Tables có khả năng thực hiện các công thức lệnh đó, ngoài ra, công cụ cụ này còn có thể lọc nhóm và sắp xếp dữ liệu một cách nhanh nhất.
- Analysis (Charts): Phụ thuộc vào các dữ liệu có trong bảng tính của người dùng, hệ thống sẽ tự động phân tích và lựa chọn ra biểu đồ phù hợp với các dữ liệu. Việc cần làm của người dùng là chọn biểu đồ và nhấn chọn muốn đưa vào trang tính.
Để thực hiện tính năng khám phá trên Google Sheets, có thể làm theo các bước sau:
Bước 1: Chọn trang tính
Bước 2: Nhấn chọn Khám phá ở góc dưới cùng bên phải màn hình
Bước 3: Lựa chọn các đề xuất mà bạn muốn được sử dụng
Add – Ons Google Sheets
Add – Ons (Tiện ích bổ sung) là tiện ích mới được Google thêm vào trong Google Sheets, Google Docs,… Add – Ons được thiết lập bằng phần mềm Apps Script và dựa trên ngôn ngữ lập trình JavaScript, giúp người dùng xử lý công việc một cách nhanh chóng và dễ dàng hơn.
Apps Script là một phần mềm được phát triển bởi Google được sử dụng để tạo ra các tiện ích cho các ứng dụng như Google Sheets, Google Docs, Google Forms… Các kiến thức cơ bản và hướng dẫn cách sử dụng hoặc những câu hỏi có liên quan đến Apps Script đã được Google tạo một trang web riêng để người dùng có thể tìm hiểu. (https://developers.google.com/apps-script)
JavaScript là một ngôn ngữ lập trình dựa trên các tài liệu được sử dụng ở phía máy chủ và máy khách. Hiện nay, có rất nhiều trình duyệt web sử dụng JavaScript để phát triển mô hình web động và một số tác vụ khác.
Macro Google Sheets
Macro là công cụ cho phép người dùng ghi lại các hoạt động dưới dạng một công thức để người dùng có thể sử dụng lại khi click chuột chọn tính năng này. Macro Google Sheets giúp người dùng tiết kiệm được nhiều thời gian khi lặp đi lặp lại một số tác vụ trong bảng tính.
Ngoài ra công cụ này giúp đảm bảo tính nhất quán trong công việc, tránh sai sót trong xử lý các số liệu và giúp người dùng tập trung vào thực hiện các công việc khác.
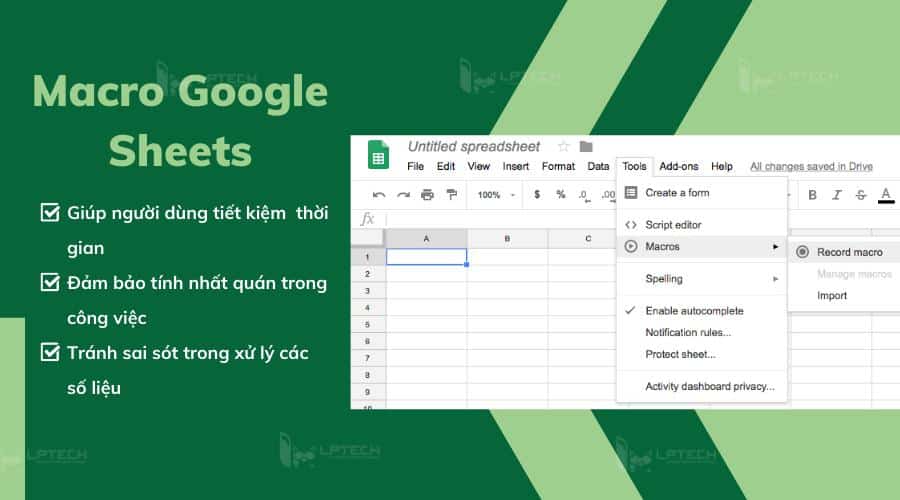
Các bước thực hiện để ghi Macro trong Google Sheets
Bước 1: Mở một trang tính mới
Bước 2: Chọn Tools > Macros > Record Macro
Bước 3: Lựa chọn 1 trong 2 đề xuất: Absolute References (Tham chiếu tuyệt đối) và Relative References (Tham chiếu tương đối)
Absolute References (Tham chiếu tuyệt đối):được áp dụng ghi cho các ô mà bạn chọn.
Ví dụ: Nếu chọn A1:C5 thì Macro sẽ chỉ áp dụng ghi với những ô này.
Relative References (Tham chiếu tương đối):được áp dụng ghi cho bất kỳ các ô có trong bảng tính
Bước 4: Định dạng cho các ô đã lựa chọn (thay đổi màu sắc, phong chữ, kích thước…)
Bước 5: Hoàn tất và nhấn Save
Các bước thực hiện để nhập Macro trong Google Sheets
Bước 1: Mở trang tính
Bước 2: Chọn Tools > Macros > Manage Macros
Bước 3: Nhấn biểu tượng dấu ba chấm và chọn Edit Script
Bước 4: Chọn Macro muốn sao chép
Bước 5: Mở bảng tính mới, sau đó chọn Tools > Macros > Record Macro
Bước 6: Đặt tiêu đề và nhấn Save
Hoạt động ngoại tuyến
Với tính năng này, Google Sheets cho phép người dùng được làm việc bằng hình thức ngoại tuyến. Khi thiết bị của người dùng không có kết nối Internet hoặc kết nối kém, người dùng vẫn có thể tiếp tục công việc đang làm dở và các thay đổi đó sẽ được hệ thống tự động đồng bộ hóa lại ngay sau khi thiết bị được kết nối lại với Internet.
Để bật tính năng hoạt động ngoại tuyến, người dùng có thể thực hiện theo các bước:
Bước 1: Chọn Tệp
Bước 2: Chọn Cho phép sử dụng khi không có mạng
In và tải xuống với đa dạng các định dạng tệp
Google Sheets cho phép hỗ trợ thực hiện các thao tác mở, chỉnh sửa và lưu bảng tính bất cứ lúc nào. Bên cạnh đó, người dùng có thể chuyển đổi tệp thành các định dạng khác nhau như: xlsx, .xls, .xlsm, .xltx, .xltxm, .tsv, .xlt,…
Các bước thực hiện khi tải tệp xuống với định dạng theo mong muốn:
Bước 1: Chọn Tệp
Bước 2: Chọn Tải xuống
Bước 3: Lựa chọn định dạng tệp muốn tải
Lịch sử chỉnh sửa và khôi phục thông tin
Trong tính năng này, Google Sheets hiển thị lại thời gian và quá trình mà người đã chỉnh sửa hoặc thay đổi các thông tin có trong bảng tính. Tính năng lịch sử chỉnh sửa cho phép người dùng xem lại các chi tiết chỉnh sửa cụ thể và biết được người đã chỉnh sửa ở chế độ ẩn danh.
Bên cạnh đó, người dùng cũng có có thể khôi phục lại những thông tin nếu như lỡ tay xóa đi các dữ liệu mà không cần phải nhập lại từ đầu. Điều này sẽ giúp rút ngắn thời gian và loại bỏ được các thao tác không cần thiết.
Người dùng có thể làm theo các bước sau để xem lại lịch sử chỉnh sửa trong Google Sheets:
Bước 1: Chọn Tệp trên thanh công cụ
Bước 2: Chọn Lịch sử phiên bản
Bước 3: Chọn Xem Lịch sử phiên bản
Kết luận
Google Sheets là ứng dụng miễn phí, giao diện đơn giản, các tính năng cũng không thua kém Excel mà thậm chí còn có nhiều điểm vượt trội hơn. Ứng dụng này là một sự lựa chọn phù hợp đối với bạn sinh viên và các công ty, doanh nghiệp. Qua bài viết này, LPTech hy vọng sẽ giúp bạn sử dụng Google Sheets một cách tốt và hiệu quả hơn.